[Version 2] How to set up Accelerated Checkout Buttons?
This guide will walk you through the steps to modify your Shopify theme's code to ensure that Shopify Accelerated Checkout buttons work seamlessly in qikify Slide Cart. By enabling this feature, you can improve the overall shopping experience for your customers and potentially increase your sales.
Before proceeding, we recommend familiarizing yourself with Shopify's official documentation on how to edit your theme code. This will help you navigate the code editor smoothly. In addition, the documentation will highlight some of the risks of editing theme code.
Step 1: Access your theme code
- Go to the Shopify admin portal and log in.
- From the Shopify admin, go to "Online Store" > "Themes."
- Choose the theme you want to add accelerated checkout buttons to.
- Select "Edit code" from the dropdown menu.
Step 2: Add custom liquid file
- Find the folder named sections
- Click on Add a new section
- Add new section and name it as sc-express-payment
Then add the below code to the liquid file and Save:
- {% if additional_checkout_buttons %}
- <div style="display: none!important">
- {{ content_for_additional_checkout_buttons }}
- </div>
- {% endif %}
- {% schema %}
- {
- "name": "sc-express-payment",
- "tag": "section",
- "class": "section",
- }
- {% endschema %}
Step 3: Add new liquid file to theme
Open theme.liquid and find the <body> tag 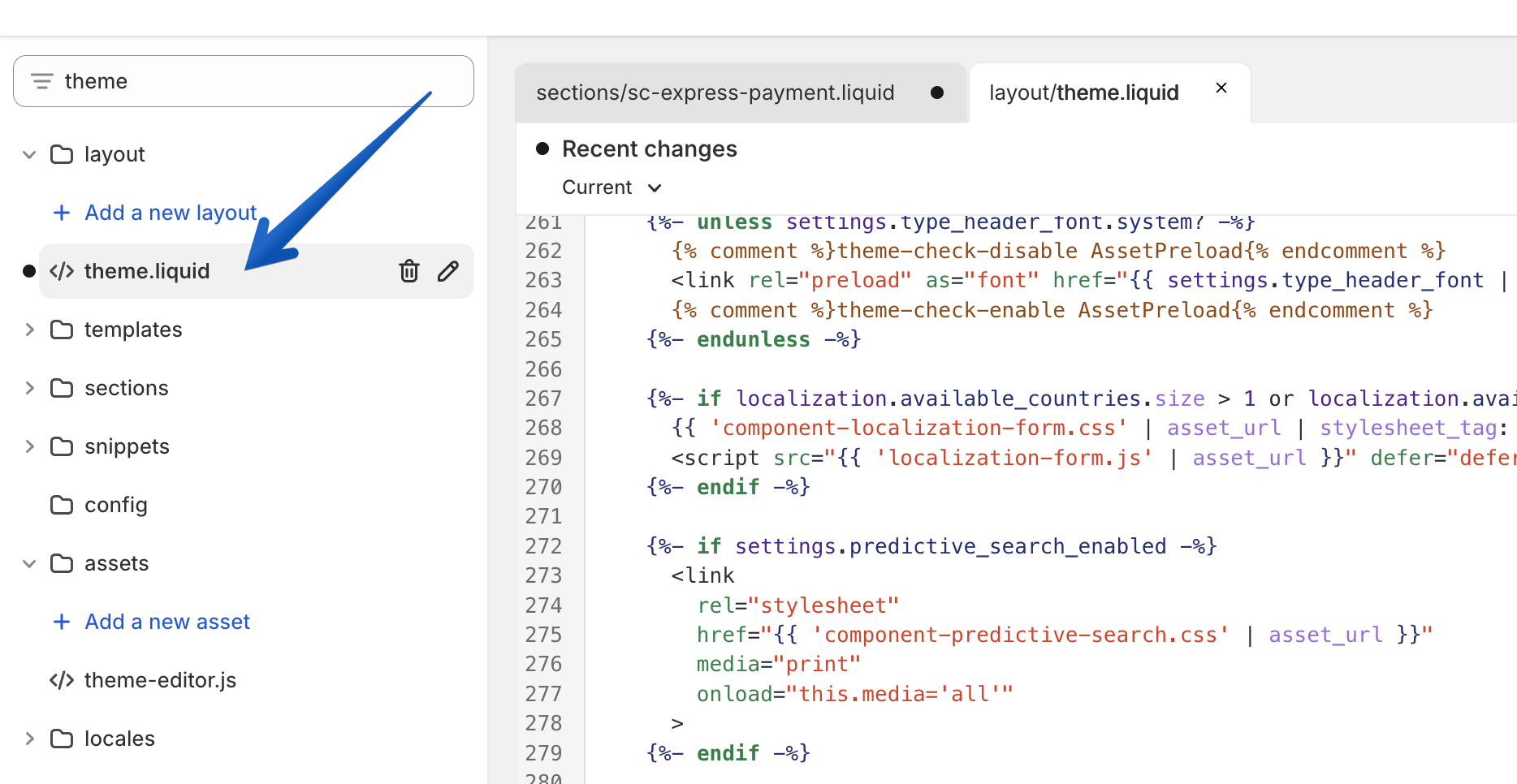
- Place the code snippet: {% section 'sc-express-payment' %} just after the open <body> tag.
- Save your changes.
Step 4: Enable Accelerated Checkout in qikify Slide Cart
The final step is to activate the accelerated checkout in qikify Slide Cart. By turning on this setting after inserting the code snippets provided earlier, qikify Slide Cart will be instructed to display the buttons for your cart.
- Go to the qikfiy Slide Cart app > Slide Cart & Cart Upsell settings.
- Access the "Express Payment" section.
- Enable "Accelerated Checkout" by checking the checkbox.
- Don't forget to save your changes.
⚠️ Please note that preview for this function is not supported in app. Please make sure to check it on your live store.
Hopefully this instruction has helped you. You can either email us at support@qikify.com or utilize the in-app live chat. We are always here to assist you and provide any necessary assistance. We're committed to ensuring your satisfaction with our service 🤩
Related Articles
[Version 2] How to set up Sticky Button & Cart Drawer?
SLIDE CART SETTINGS 1. Visibility Enable "Slide Cart" on desktop: Tick on this option to show the Slide Cart on desktop version. Enable "Slide Cart" on mobile: Tick on this option to show the Slide Cart on mobile version. Auto open "Slide Cart" when ...Checkout Validations
1. Custom Rules You can set validation rules to ensure order meets specific conditions based on your cart, delivery information, and personal details. Step 1: Add your condition for the Custom Rules at Check if... section with these options to set it ...[Version 2] How to set up Sticky Add to cart?
GENERAL SETTINGS Only show sticky add to cart when "Add to cart" button disappear: Enable this option so that the Sticky Add to cart only displays whenever the Add-to-cart button of your theme disappear. Only show sticky add to cart when user scroll ...How to Set Up Offers on Your Shopify Checkout Page
Displaying offers on the checkout page can boost conversions. Here’s a quick guide with key considerations and steps for setting up offers in Shopify. Part 1: Considerations for Displaying Offers on the Checkout Page While Shopify’s Checkout ...[Version 2] How to set up free shipping?
Offering free standard shipping is one of the best ways to generate more buyers on Shopify. Therefore, Sticky Cart ver 2 has updated Free Shipping Progressive Bar in Cart Drawer. It is used to improve your online store effectiveness and stimulate ...